View Display Controls
View Display Controls let you quickly toggle the display of Gizmos that assist in setting up your Sequence.
The View Display Controls record settings to Editor Prefs about the display of Gizmos each developer would like to have set. Then Gizmo Drawers and other systems read these Editor Prefs to ensure the Gizmos reflect the desired state in any context.
It is part of the Tool Suite and Story Sequence Layout, but you may also wish to have it open while you are Creating or Editing Sets.
View Display Controls Layout
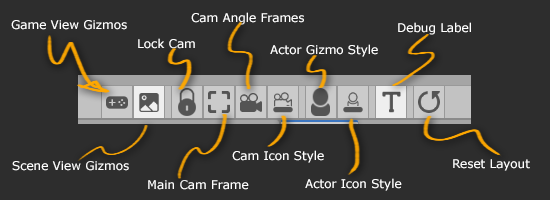
-
Game View Gizmos: Toggles on/off the display of Gizmos in the Game View.
-
Scene View Gizmos: Toggles on/off the display of Gizmos in the Scene View.
-
Lock Cam: When Active the Scene View’s Camera stays locked to the bounds of the Main Camera’s View Frustum. This helps your Scene View stay with the action as your Sequence jumps between Sets (or even just Camera Angles within a very large Set).
-
Main Cam Frame: When Active, Camera Frame Gizmos (as defined in the Camera Gizmo Config Array in the Editor Config) will be drawn on the Main Camera.
-
Camera Angle Frames: When Active, Camera Frame Gizmos (as defined in the Camera Gizmo Config Array in the Editor Config) will be drawn at every Camera Angle.
-
Camera Icon Style: Switches Camera Angle Icons between Nameplate, Dot, and Hidden styles.
-
Actor Gizmo Style: Switches between the Actor Gizmo Config displays (defined in the Editor Config).
-
Actor Icon Style: Switches Actor Slot Icons between Nameplate, Dot, and Hidden styles.
-
Debug Label: When Active turns on the Sequence Name and Frame Number Debug Label display in the Story Sequence Panel (if the Panel is present).
-
Reset Layout: Returns the Tool Suite and Story Sequence Layout to the Default Layout. Useful if you closed too many things or lost track of a Window.
Adding View/Display Controls to the Usual Windows Layout
To add this Window to your normal Unity Layout:
-
Go to the top File Menu in Unity
-
Navigate to Story Sequence > Windows…
-
And Click ‘View Display Controls’
-
The View Display Controls Window will appear and you can dock it anywhere in your Layout as you see fit.